PS透明素材怎么用
谢邀。似乎是两种光线。
插入素材,复制一层。
滤镜----模糊----高斯模糊
滤镜----模糊----径向模糊(素材必须在中心)
数量100.中心点
CTRL+F操作多几层径向模糊。
第一种光。
第二种光,新建矩形在中心(素材有限,找不到三角素材,或者多边形素材)
复制一层。

再一次滤镜---模糊---径向模糊。
也是CTRL+F操作多几层出现效果。
亮度不够可以复制多几层再合并。图层样式 滤色。
如果存在第三种光的话。
重新新建矩形。滤镜---模糊---动感模糊,
CTRL+T自由变换,拉长。
然后复制多几层,改变大小长度,再合并图层,
网孔。
找到网孔素材贴图。
图层样式,正片叠加。
网孔不够复制多一层再合并。
最后调整透明度。
怎么运用PS中的透视呢
1、打开Photoshop,然后点击文字工具。
2、点击文字工具后,选中文字图层点击栅格化文字。
3、栅格化文字后,Ctrl+T把文字自由变换。
4、Ctrl+T后,点击鼠标右键,然后点击透视。
5、点击透视之后,用鼠标直接拖动点就可以了,可以上下左右拖动。
6、透视之后,按回车键就可以结束变形了。
ps透视镜怎么做
步骤/方式1
使用ps将我们需要的图片打开,然后再选择矩形选框工具,将需要片框选起来,并按下键盘上的Ctrl+C键进行复制,如图所示:
步骤/方式2
选择我们的背景图片,然后再找到滤镜菜单,如图所示:
步骤/方式3
点击滤镜菜单在其下拉列表里找到消失点选项,如图所示:
步骤/方式4
点击消失点选项,在弹出的对话框内我们使用鼠标左键依次点击墙面,得到透视的轮廓选区,如图所示:
步骤/方式5
绘制好透视选区之后我们按下Ctrl+shift+V键将刚刚复制的图片贴入进来,如图所示:
步骤/方式6
贴入图片之后,调节图片的位置达到满意,然后点击确定我们的透视效果就制作好了,如图所示:
相关问答
Q1: PS透明素材怎么导入和使用啊?
A1: 哎呀,这个超简单的!你打开PS软件,然后点击“文件”菜单里的“打开”,找到你的透明素材文件(一般是PNG格式的),导入后,它会自动成为一个新图层,你想要把它放到哪个图片上,就拖动这个图层到目标图片的窗口里,调整位置和大小就OK啦!记得透明素材的背景是透明的,所以可以直接叠加在其他图片上,超方便的!
Q2: 用PS做透视衣服效果,新手该怎么入手?
A2: 哈哈,别担心,新手也能搞定!你打开PS,导入你要处理的人物图片,用“钢笔工具”或者“套索工具”选中衣服部分,按Ctrl+J复制这个选区,创建一个新的图层,在新的图层上,点击“滤镜”菜单里的“扭曲”选项,选择“透视”效果,调整参数直到你满意为止,用“橡皮擦工具”稍微修饰一下边缘,让透视效果更自然,搞定啦!
Q3: PS透明素材和透视效果能一起用吗?
A3: 当然可以啊!比如你想给人物换件透视衣服,可以先导入透明素材(比如透视网格或蕾丝图案),然后按照刚才说的方法,选中人物的衣服部分,创建新图层,把透明素材拖到这个新图层上,调整位置和透明度,让它和衣服融为一体,最后再整体调整一下透视效果,完美!
Q4: PS透视衣服效果做出来太假了,怎么改进?
A4: 哎,这种情况很常见啦!检查一下你的透视参数是否调得太夸张,适当调整一下,可以用“模糊工具”在衣服边缘稍微模糊一下,增加真实感,还有,注意光源和阴影的匹配,用“加深工具”和“减淡工具”在衣服上做一些光影处理,别忘了整体看看颜色是否和谐,可以用“色彩平衡”或“色相/饱和度”调整一下,多试几次,慢慢就能找到感觉啦!
本文来自作者[恨容]投稿,不代表萝文号立场,如若转载,请注明出处:https://lwjtss.cn/wiki/202411-59.html

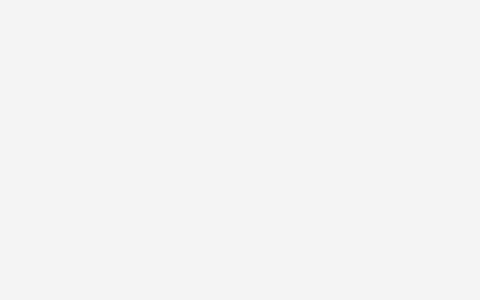
评论列表(4条)
我是萝文号的签约作者“恨容”!
希望本篇文章《PS透明素材怎么用 怎么用PS透视衣服》能对你有所帮助!
本站[萝文号]内容主要涵盖:生活百科,小常识,生活小窍门,知识分享
本文概览:PS透明素材怎么用谢邀。似乎是两种光线。插入素材,复制一层。滤镜----模糊----高斯模糊滤镜----模糊----径向模糊(素材必须在中心)数量100.中心点CTRL+F操作...